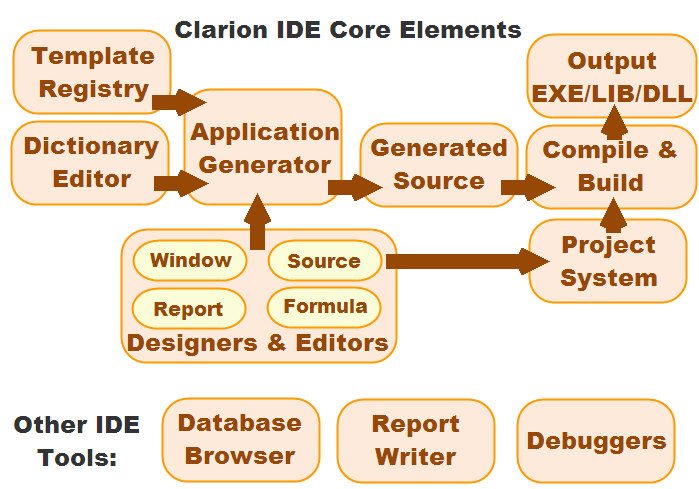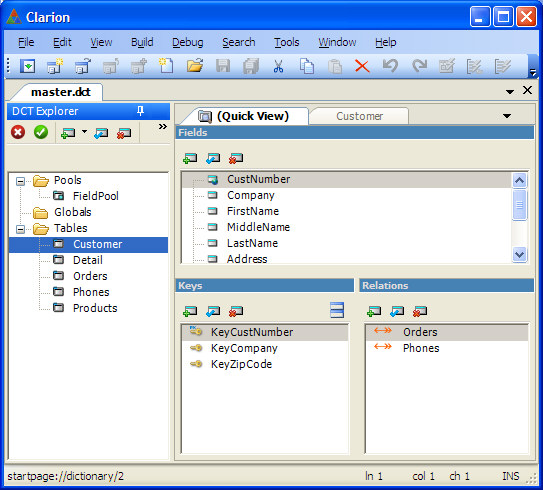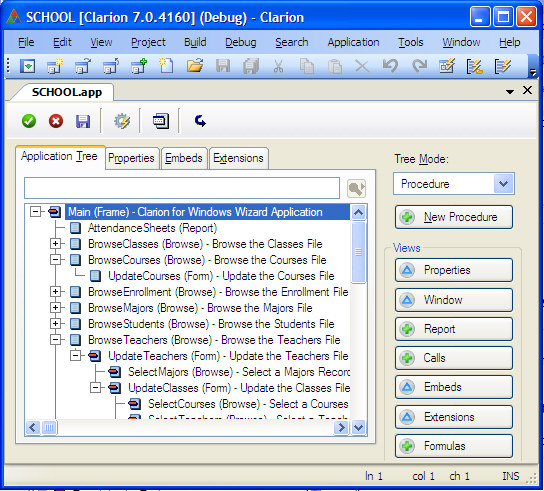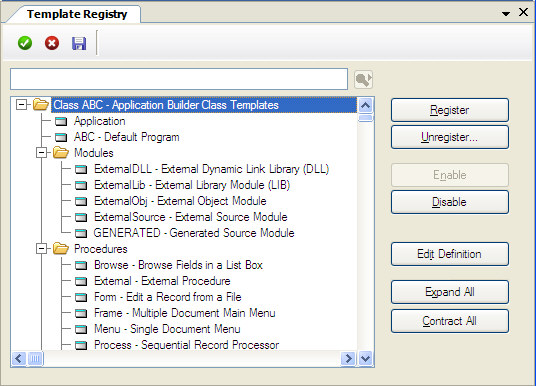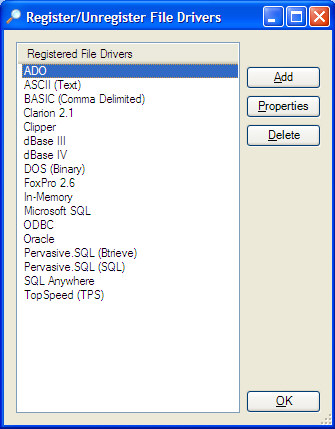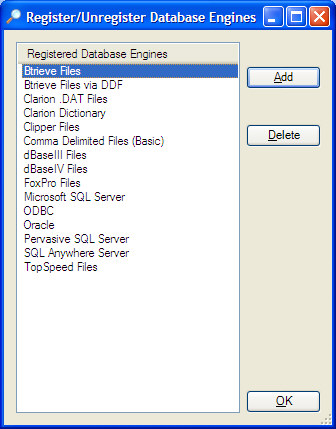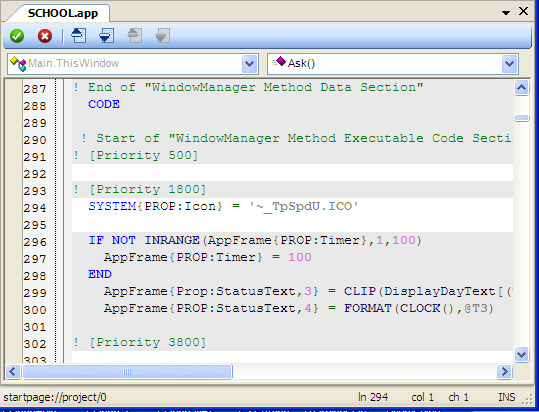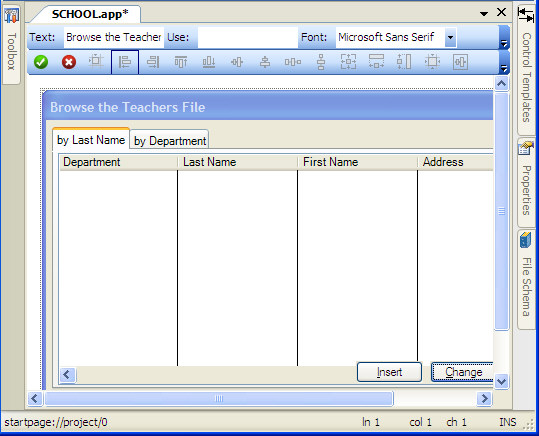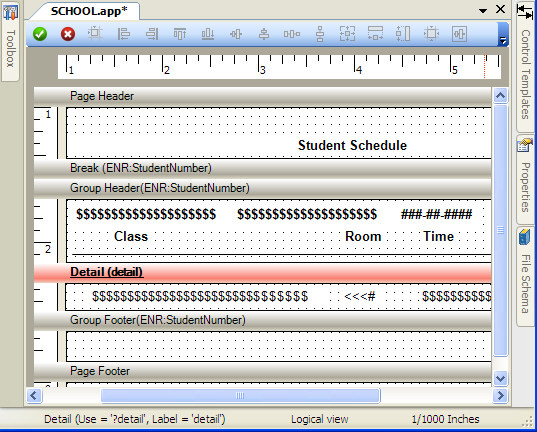| Navigation: User's Guide and Tutorials > Environment Overview >====== Environment Overview ====== |    |
The Clarion IDE (integrated development environment) is comprised of several components that assist in each step of the development process.
Dictionary Editor
The Dictionary Editor is the starting point for beginning a new application. It is used to define your data files and business rules for those tables.
KEY FEATURES OF THE DICTIONARY EDITOR:
·Used to define the characteristics of the data that a program (or programs) will access.
·File, field, key, and relationship information are defined and stored in Dictionary (.DCT) files.
·A file should be defined in a dictionary for best integration with the Application Generator design process.
Many options set up in the dictionary file determine how the Application Generator, templates, and wizards process your files in your applications.
If you are new to Clarion, the Dictionary Editor will be your first stop in the Getting Started section.
Application Generator
The Application Generator is the heart of the Clarion IDE, and is used to define the functionality of your application, and to then generate the code for it.
KEY POINTS OF THE APPLICATION GENERATOR:
·Used to create Windows applications.
·Procedures are logically connected to other procedures and visually displayed in a tree format.
·Stores procedure characteristics in Application (.APP) files.
·Generates the source code for your application, which is subsequently compiled when the application needs to be tested or distributed.
Template Registry and Other Registries
Registries provide the Clarion environment with the necessary file information that several of the major components need. This allows you to tailor the types of tools that you frequently use for application development.
The Template Registry (Tools  Edit Template Registry) allows you to register 3rd party templates or modify/customize the existing Clarion default templates. Templates are the building blocks of the Application Generator. They provide much of the design options you will see in the applications that you create, and also generate solid source code which is used to build your target executables and libraries.
Edit Template Registry) allows you to register 3rd party templates or modify/customize the existing Clarion default templates. Templates are the building blocks of the Application Generator. They provide much of the design options you will see in the applications that you create, and also generate solid source code which is used to build your target executables and libraries.
Database Driver Registry
The Database Driver Registry (Tools  Register File Drivers) allows you to register the types of data tables that may be accessed by programs you create. You can set your system to only focus on the table types that are important to you.
Register File Drivers) allows you to register the types of data tables that may be accessed by programs you create. You can set your system to only focus on the table types that are important to you.
Dictionary Synchronizer Registry
The Dictionary Synchronizer Registry (Tools  Register Database Systems) is used to register special SQL, ODBC, and ADO drivers with the Synchronizer Utility. Again, you can set your system to only focus on the table types that are important to you.
Register Database Systems) is used to register special SQL, ODBC, and ADO drivers with the Synchronizer Utility. Again, you can set your system to only focus on the table types that are important to you.
Editors and Designers
The Application Generator also contains two integrated code editors and two special window and report Designers designed to help you fine-tune your applications faster and easier.
Source Editor
As you progress in your usage of the Clarion IDE, you will soon discover that there is a very powerful language that is the foundation of all of your applications. Often, you will want to use this language to extend and enhance the type of applications that you create.
Clarion provides several powerful methods for embedding source code. There are advantages to each of these methods as noted below:
·The Embeditor (choose Source from the popup menu) lets you see the embedded source code within the context of the surrounding generated code and gives you the full power of the Text Editor, including text search and replace, copy and paste, the Populate Fields toolbox, and File Import.
·The Embedded Source dialog (choose Embeds from the popup menu) lets you see only the embed points and their code, without the surrounding code. It gives you the full power of the Text Editor, plus a locator to find embed points, plus tools for moving and copying entire embed points with multiple blocks of embedded code, and for generating embedded code with Code templates.
·The Embeds button for a control (choose Embeds from the Window Designer's popup menu) gives you the power of the Embedded Source dialog focused on the embed points for a single control.
Source code embedded with the Embeditor is fully accessible with the Embedded Source dialog and vice versa, with the exception of Code templates, which are only modifiable with the Embedded Source dialog.
Formula Editor
The Formula Editor helps you to quickly generate statements or structures that assign a value to a variable. You can use the Formula Editor to create unconditional or conditional assignments.
An unconditional assignment assigns the evaluation of an expression to the variable you specify: variable = expression. For example, a variable called GrossPrice might receive the result of adding two variables called BasePrice and Tax.
A conditional assignment places multiple possible assignments within a structure that executes only one of them. The Formula Editor builds IF structures and CASE structures for this purpose. The assignment statement executed depends on the evaluation of the IF or CASE condition. For example, a conditional variable called “Tax” could equal 0 when “Taxable” (the IF condition) evaluates as false, or “Tax” could equal Price times TaxRate if “Taxable” is true.
The Formula Editor dialog provides access to data dictionary columns , as well as global and local memory variables, and helps you create syntactically correct expressions. This is its prime advantage: automatic syntax checking.
To create an expression, you press buttons to add expression components to the Statement line. You can also enter your expression then check the syntax upon completion.
Structure Designer (Windows)
Typically, your applications you create will be using many windows to give your users visual interaction with you data.
Choosing the window type is only just the beginning. The Window Designer provides a rich assortment of visual tools and menus to help you create and edit your window.
The Window Designer lets you directly manipulate the window and the controls inside it. The sample window, for example, contains 'handles''tiny boxes located at the corners and sides of the window. By selecting a handle and dragging the mouse, you may resize the sample window. The window the user sees when your application runs is the same size as the window you create by dragging.
When the Window Designer generates the source code for the window, it places the data determining the size and position of the window (as you specified by dragging the mouse) in the AT attribute of the statement declaring the window.
Similarly, the Window Designer supplies the other attributes by presenting you with options, check boxes and fields in which you specify your design preferences.
Structure Designer (Reports)
Using the Report Designer, you visually lay out your application's reports. The Report Designer automatically generates and places all the code structures necessary to produce the reports. Preview the reports without actually generating any code or data.
This chapter provides an overview of Clarion's page oriented print engine, and a comprehensive treatment of each feature of the Report Designer.
Clarion has many powerful reporting features and we want to systematically cover all of them. However, you the developer, probably have a particular report you need to produce by yesterday! To read about those features that will help you produce your particular report right now, see the Report Designer chapter.
Text Editor
The text editor is used to create or modify Clarion source code and other ASCII files. From the New, Open or Start Page lists, selecting the Source file types accesses the text editor.
KEY FEATURES OF THE TEXT EDITOR:
·Primarily used to create or modify Clarion source code (.CLW) files.
·Includes built-in visual Window and Report Designers.
·When used within the Application Generator, the Window and Report Designers also allow access to a data dictionary.
·Accessed by selecting the File > New > File or File > Open > File menu options, or simply double clicking on any source file in the Projects View (just to name a few).
·Also accessed by the Application Generator to create embedded source code for an application and by the compiler in the event of compile errors.
·Also accessed by a RIGHT-CLICK on a selected application's procedure and choosing Module from the pop-up menu.
Project System
Before an application can be tested, it must first be compiled and then linked to an executable file format (.EXE). The Project Menu and Properties contains a variety of options that determine the type and style of compile and link.
Projects are required for the compilation of a program. Every application created in the Application Generator contains an associated project contained in a solution. Solutions can contain multiple projects and applications.
Only one solution file may be active at any given time. The complete elements of every solution is displayed in the Solution Explorer.
Project Options contained in the Properties dialog will be discussed in detail in a later topic.
Next: Continue to The Basics of Database Design